Before we talk about how to include GOOGLE ADSENSE CODE on your WordPress Website, let’s briefly examine what Google Adsense is.
What is Google Adsense? (GOOGLE ADSENSE CODE)
Google Adsense is an advertising program of the Google. (GOOGLE ADSENSE CODE). This is a process whereby Google places ads on your website for you to get a commission on any action taken by visitors of your website either by CPC(cost per click), CPM(click per impression) and other advertising formats of the Google.
Then let us go deep into how you can place GOOGLE ADSENSE CODE on your wordpress website.
STEP1:– SignUp for a free adsense account.
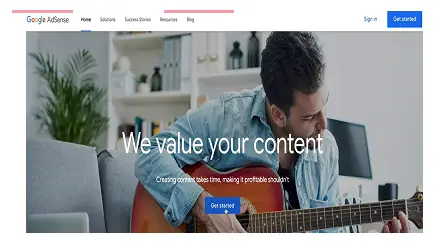
First of all, open your browser and type in Google adsense to enter into the web page. Then,
— By following the image sample above, click the get started button to sign up.
— It will take you into this place where you will enter your website URL.
— And your email address as specified on the image below

Once you are done with this page, click on save and continue button. Then you will be asked to verify if it’s your email just like the image below.

Then here comes the page to create your Google Adsense account.

..Make sure the URL is that of your website.
.. Select your country or territory
.. Accept terms and condition and hit the Create Account button.
… Then you will be taken into your Google Adsense Dashboard Page just like the image below.

Then, put in the following information on the page, example below;
.. Account type
.. Name and Address etc and hit the Submit Button once you are done.
STEP2:– CONNECTING GOOGLE ADSENSE TO YOUR WORDPRESS WEBSITE
Then, click on home at the extreme left side of the page to take you to this page according to the image below;

Google wants us to copy the code snipet below and put it into our theme. However, we are going to use a plugin created by Google that will make this process a lot easier for us.
Then go back to your WordPress dashboard.
Locate plugins and click on it. Select Add New to add the new plugins.
On the search icon by the extreme right side, type site kit by Google just like the image below.

..Click the install Now button and click Activate to as well activate the plugin.
..Click on Go to Dashboard. And the below image is how Google site Kit Dashboard looks like.

..Once the Google site Kit has been installed, on the top left side, click on Settings. The Image below.

..Then on the middle part, click on CONNECT MORE SERVICES. These are basically all the services that Google site kit will allow you to make use of. Like, adsense programs, Checking your website analytics, your page speed insight and so many more. Image below;

..On the left side, click on Setup Adsense. The current page will require you to sign in again with Google. So, click on SIGN IN WITH GOOGLE.
Takes you to a page with, Welcome to Site Kit! Let’s get you Set up. Then, click on sign in with Google.
Click Allow, to grant all the permissions.
…You will be taken to a page to confrim your choices, then click on Allow.
…On the next page taken to, click on PROCEED Button. Google will want access to your information then click on ALLOW BUTTON as well.
… Add search console to make things a lot easier. Click on ADD SITE button to add your website. Then next page will be a congratulation message for setting up site kit. Image description below.

Clikc on GO TO MY DASHBOARD to get to your Site Kit Dashboard. Image below;

Now, your website is connected to search console. So, on the AdSense, click on CONNECT SERVICES it will take you to a page like this one below;

Click on; GO TO YOUR ADSENSE ACCOUNT TO CHECK ON YOUR SITE’S STATUS OR TO COMPLETE SETTING UP. It will take you into the below page,

Copy the CODE SNNIPET and paste on the HTML head of your website page. (e.g your snnipet code here
Let’s see how to paste this code on a wordpress website.
HOW TO PASTE GOOGLE ADSENSE CODE ON WORDPRESS WEBSITE
.. Go to your dashboard, by the left side menu locate APPEARANCE, then click on THEME FILE MENU. Image description below.

You will be redirected to an image like below.

.. Click on “I Understand” button. You will be redirected to an image like below then search for header.php as indicated by the arrow.

You will be embraced with the page like this below. The image indicates the beginning and end of the header elements.

… Then add the GOOGLE ADSENSE CODE snippet in the middle as indicated by the image below. And click on Update File button to save changes.

Then go ahead and click on, I’ve pasted the GOOGLE ADSENSE CODE into my site and click on DONE button. You will be emraced with the above pop-up as below.

Click on GOT IT button then here comes this page to alert you of your site being reviewed. Image description below;

This is pretty how to set up and include Google Adsense code on your WordPress Website.
HOW CAN I PLACE ADS ON MY WORDPRESS WEBSITE ONCE I GET APPROVED BY GOOGLE ADSENSE?
This is the procedures you are going to follow and place ads on your wordpress websites once you get approved by Google adsense. Then, let’s begin.
Log in to your Google adsense Dashboard and on the left side you will see Ads, click on it. The image description below.

So, your site should appear right there at the bottom as indicated by the dark arrow.
If it doesn’t appear, go ahead and go to the process again of getting your domain verified till you get to this point.
BLOGTOSTAY TIP:– Before you go ahead and place your ads codes, click on payment by the left side also and put your account information so that you could get paid by Google when you reach their Treshold which is $100.
Go ahead and click on BY AD UNIT and you will be embraced with the page as depicted by the image below.

According to the image, we have four different types of ads;
i) Display Ads(Designed to work well anywhere)
ii) In-feed Ads(Fit-in between posts and listings)
iii) In-articles Ads(embed within articles and content pages)
iv) Matched content(Content promotion unit that can increase revenue and engagement)
And, it is advisable to have all the different types of ads on your website to enable high conversion rates.
You can enable AUTO ADS into your website, but i don’t really recommend that because, it looks really spammy because, you can’t have control over the placement of those ads in any position.
To enable the AUTO AD, click on ADS and scroll down you will see AUTO AD. If it is not ON as indicated by the image below, click on the button to enable it. Image description below.

To place each and every of these ad types, click on any one and copy the code place it on your website.
STARTING WITH Display Ad:
Example; Click on the Display Ad, Give your ad unit a name. (just anything) The sample of the ad will show up. Image below.

Then click on CREATE. Next image page below show where you will see the ad snippet code to copy. Just like the GOOGLE ADSENSE CODE.

Copy the code, and go back to your wordpress dashbord and click Widget. In the widget section you will see the text sign box. Image below.

Click the box and drag it to let’s say; the side bar of your site where you want the ad to appear. Click the text Section. Follow the image below.

Go ahead and paste the copied code in that text section as indicated by the image below, Hit SAVE button.

Well done, so, that advertisement will be displayed on the side bar. You can do this at any other page on your website.
STARTING WITH THE In-fees Ad: (Using Page Builder).
Click on the in-feed Ad to get to this page as indicated by the image below.

Google will indicate two styles here, either to allow them create the styles for you or manually create it for yourself.
I recommend you go ahead and let google suggest because, on the manual, you will be requested to change a whole lot of things like the fonts and all that stuffs.
Put in your website URL and click on scan the page. Image below.

Google will get information about your website while you wait. This is to create Ad that are apprioprate for your website.
Click on the templates that suits your website and click on NEXT button by the bottom left side. Image description below.

Google will try to create something accustomed with your site templates. According to the image below.

Get the code as displayed (just like the GOOGLE ADSENSE CODE) and go to any page on your wordpress dashboard. Enabling any page builder like Elementor. Type in HTML, take the HTML symbol and place in your page where you want the Ad to appear. Image description below.

Copy and paste the adsense code on the inside (just like the GOOGLE ADSENSE CODE), and get advertisement that looks like this. Hit UPDATE button. That is how to display the in-feed ad with page Builder using wordpress. Image below.

CONCLUSION:
I hope this guidline helped you in achieving the process of getting accepted into Google adsense, inserting the GOOGLE ADSENSE CODE on your wordpress, and placing targetted ads as you wanted? Google Adsense is one of the best ad network around the globe, even though there are other ad networks that pays well.
Like Media.net and so on. You can go ahead and search on Google with the Keyword heading of; 10 BEST AD NETWORK THAT WORKS GLOBALLY AND PAYS WELL APART FROM GOOGLE ADSENSE. And you will be embraced with a whole lot of them.
Please, do not forget to click on PUBLISH on the top-right-side of the page to publish the post.
I hope this lesson Helped you, and if it did helped you, do not forget to like, share, and drop your comment on this platform.
Please, Do not forget to Stay Blogging and never leave.
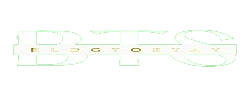


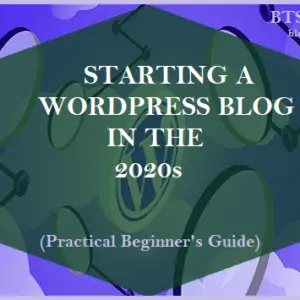

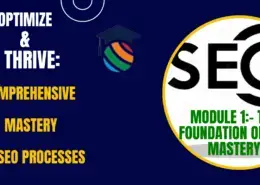
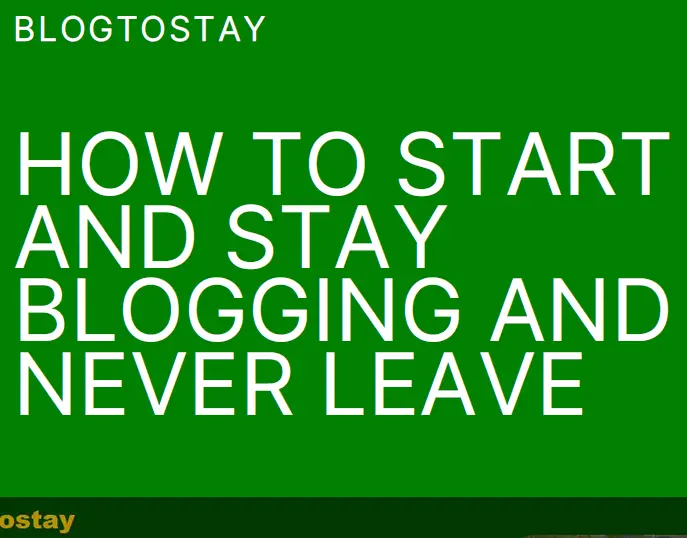

Having read this I believed it was rather informative.
I appreciate you finding the time and effort to put this article together.
I once again find myself personally spending a lot of time both reading and posting
comments. But so what, it was still worthwhile! I saw similar here: Dobry sklep
Your time will never be a waste so far you are with BTS(Blogtostay). Thanks and remain blessed.
I don’t even know how I ended up here, but I thought this post was good.
I do not know who you are but certainly you
are going to a famous blogger if you aren’t already 😉 Cheers!
I saw similar here: ecommerce and also here: e-commerce
Thanks a lot dear.
Thank you very much for sharing, I learned a lot from your article. Very cool. Thanks. nimabi
You’re welcome nimabi.
I may need your help. I tried many ways but couldn’t solve it, but after reading your article, I think you have a way to help me. I’m looking forward for your reply. Thanks.
Thanks Dear.