Introduction:
Most of us have been posting within the WordPress post dashboard, minimally utilizing the features to be compared with the enormous features present within the dashboard.
Maybe you are trying to start creating your new blog post or have been making posts as an established blogger but have not been making use of all the features obtainable.
You are not to be blamed because even savvy bloggers are sometimes astonished by the kind of features they do occasionally meet within the post screen.
In this tutorial, we will talk about all the features of a post screen that you need as a beginner or even an established blogger to make a better post.
For proper understanding, we have divided this tutorial guide into two sections and they are:
- How you can create a new post in WordPress using the default Editor.
- How to add Images, Videos, and other Media files.
Then the CONCLUSION.
Then let’s begin…….
1. How You Can Create a New Post In WordPress Using The Default Editor.
WordPress surprisingly introduced a new modern block-based editor in December 2018 known as Gutenberg. Very clean and simple but you should not let the simplicity deceive you because, behind its clean interface, there are tons of powerful features neatly stacked within.
Today, we will explain all of them and help you take advantage of these features.
Let’s start with the title and the content (body). The TITLE AND CONTENT post screen looks like the image below:

The WordPress block editor comes with a clean writing interface, to enter your post title, copy it from your Word document paste it, and do the same thing with the content (body). Image description below:
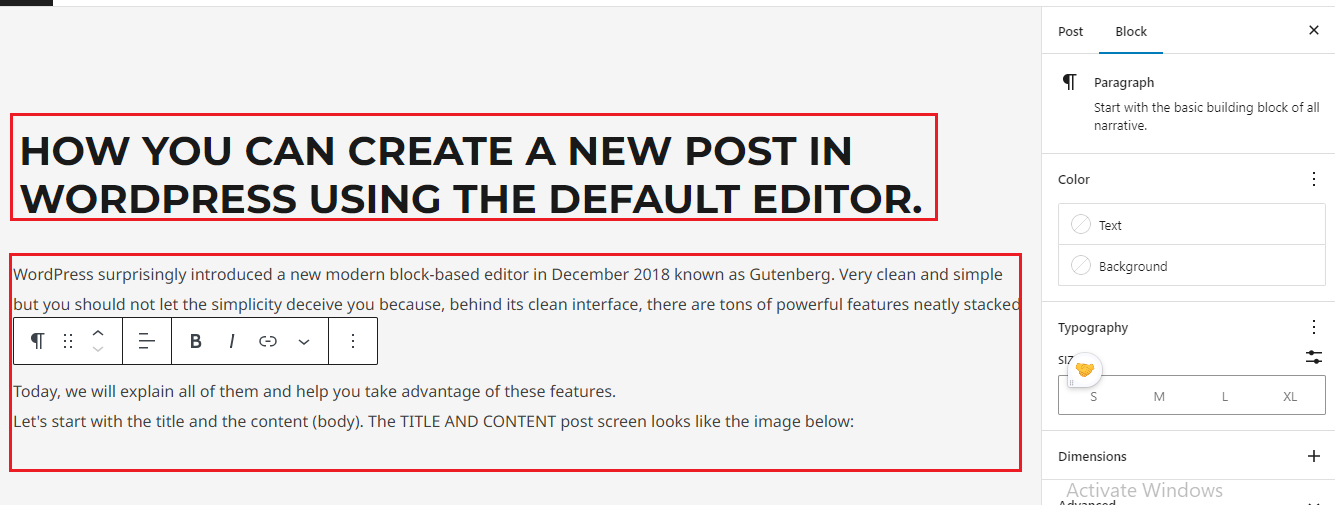
To step down to the next paragraph press “Enter key” on your computer keyboard.
At the extreme end you will see the “add blocks button” with the cross share icon, click on it and search for any function you would like to make use of example, Image, embed, Gallery, table of contents, and so many of them.
Image description below:
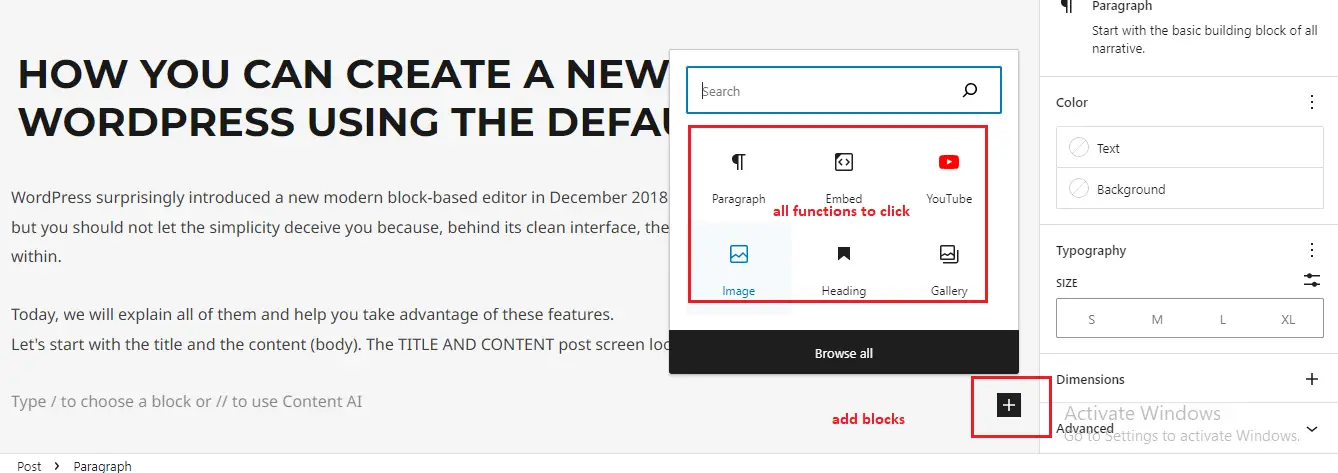
2. How to add Images, Videos, and other Media files.
ADDING IMAGES:
To add an image within your content, press enter on your computer keyboard for the next paragraph, then at the extreme end, click on the add blocks to display the functions then select an image.
You can add images with three options either “Upload”, “Media Library” or insertion from “URL.” Image description below:
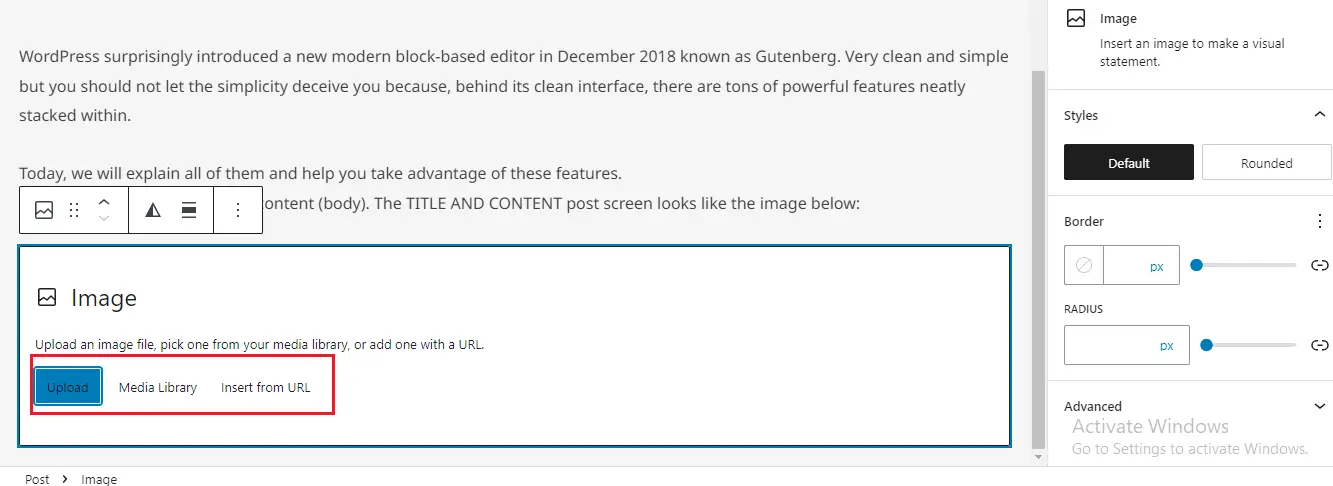
You can upload your image, insert it through a media gallery, or insert it with a URL.
If you want to wrap your image with text, to further describe what your image stands for you can use the “media and text” feature.
To do so, you might have selected the image icon as indicated in the image above.
At the extreme left-hand side select the image icon and click on it, then select and click “media and text.” Image description below:
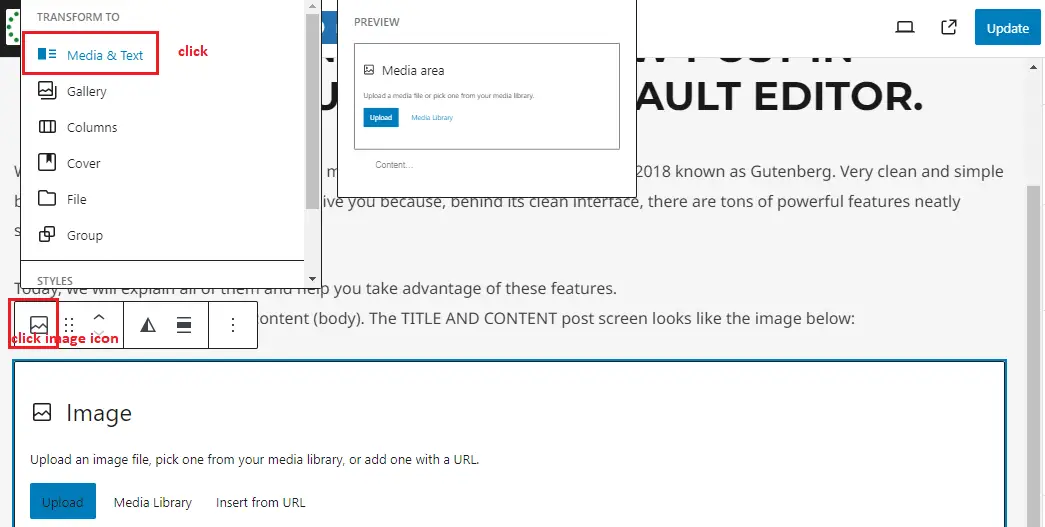
Then add your image through upload, media library, or URL insertion and input your text by the side of the image. Image description below:

EMBED VIDEO:
To embed video within your content is never a problem because WordPress has embed blocks that will enable you to do that easily.
To do so hit enter on your computer keyboard to step down to another paragraph that will display the “add block cross share icon” Click on it and search for “embed.” Image description below:
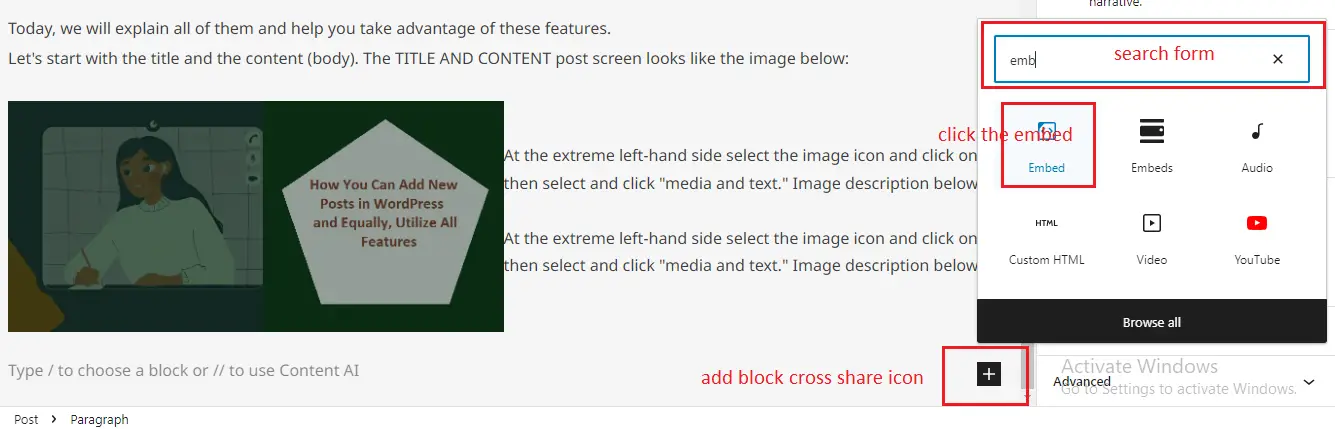
Click on the “embed” according to the image above, copy the URL of your video paste it inside the form, and hit the “Embed” button.
The embedded video will be converted and inserted into your WordPress library. Image description below:
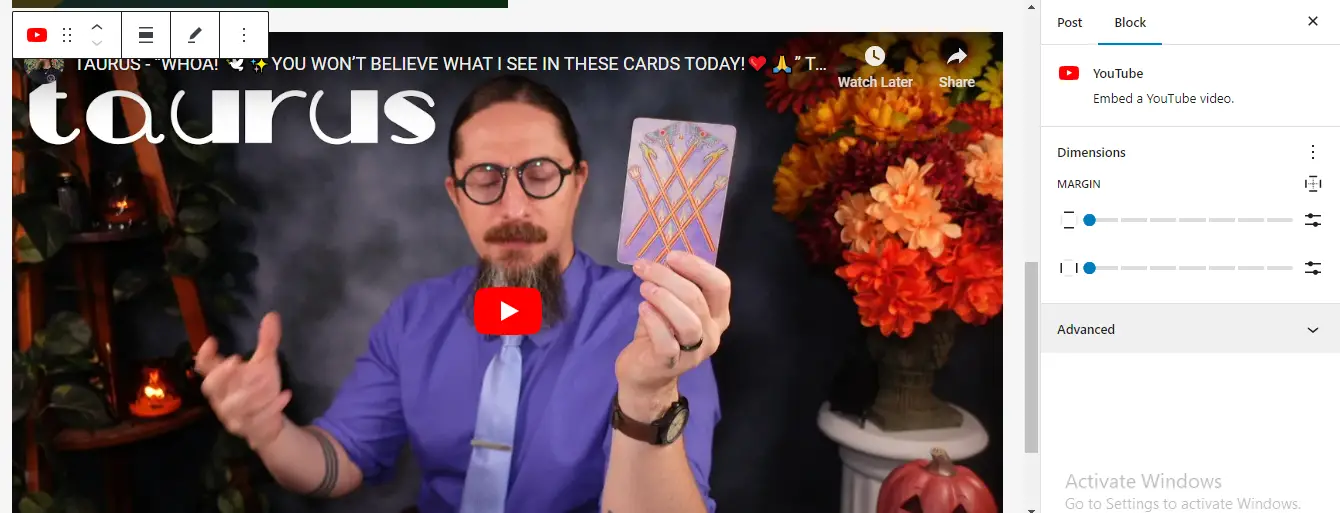
BLOGTOSTAY TIP:- Though we recommend embedding video, we also warn against that because it will slow down your website and can crash your WordPress hosting server.
So, we do recommend uploading your videos on third-party platforms instead. Services like YouTube, and Vimeo and then embed the url as a hyperlink on your WordPress post.
ADDING CATEGORIES AND TAGS:
The taxonomies(naming process) involved in sorting your posts into categories and tags will easily help you organize your content into sections and topics.
It also will help in WordPress SEO and make it easier for users of your blog to find the content they are looking for.
The categories and tags box is located on the extreme right-hand side. To add new categories, click on “categories” and add the name of your category on the form field.
It is the same thing with tags, input words, and short phrases related to the topic of your content, separate with commas and hit “Update.” Image description below:
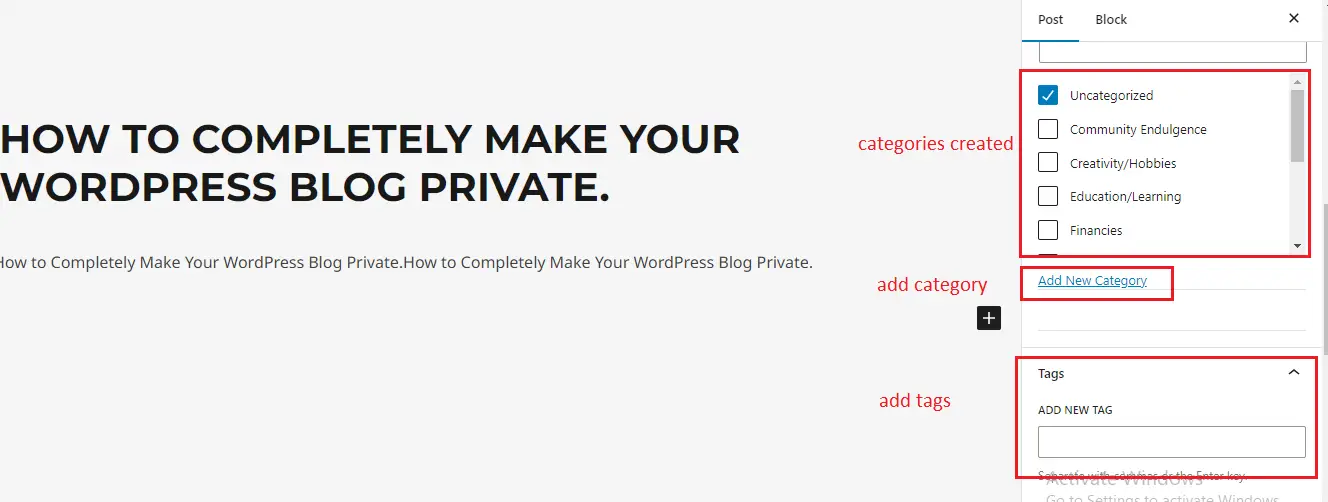
ADDING FEATURED IMAGE:
This is the main article image that will appear at the top of the article. It is also called POST THUMBNAIL.
The good news is that almost all the WordPress theme supports the featured image functionality.
To add a featured image, go to the extreme right-hand side “set featured image” icon. Image description below:
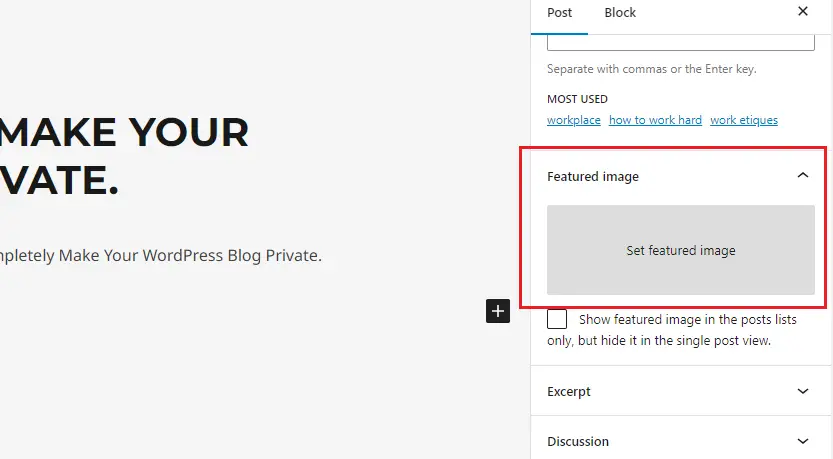
A pop-up will appear with options to upload files, Media library, and free images. Then you can either upload the image from your computer directory or select from the media file library of your WordPress. Image description below:
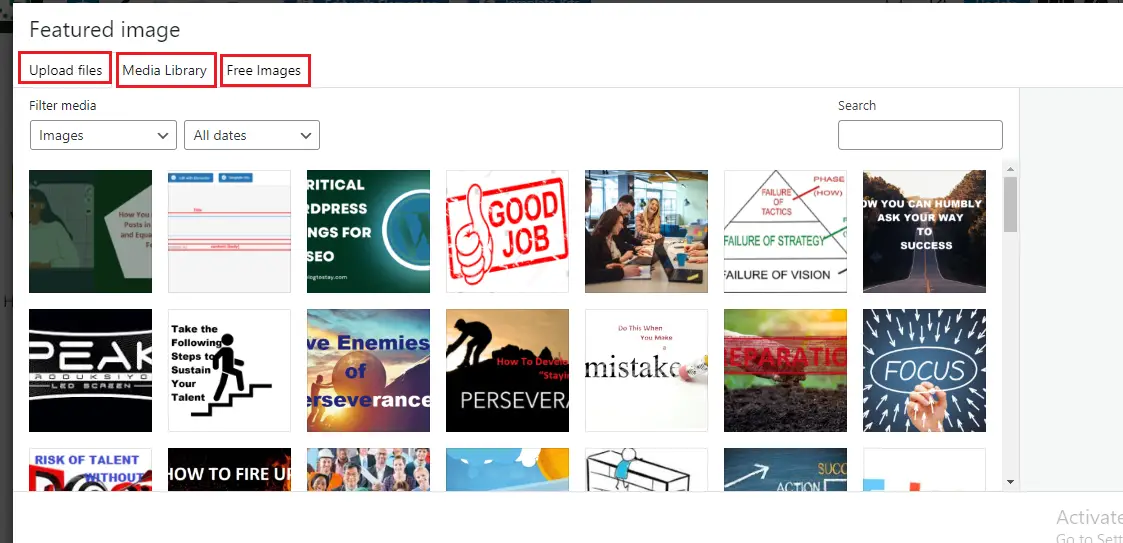
ADDING EXCERPTS (Article Summary):
This is the summary of a blog post or article. The good thing is that most WordPress themes can automatically generate an excerpt from the first few lines of your post.
Besides, this automatic excerpt generated may not always be meaningful or catchy. In that case, you may want to manually add an excerpt.
You can do so by adding it in the excerpt box located under the Settings column on the right. Image description below:
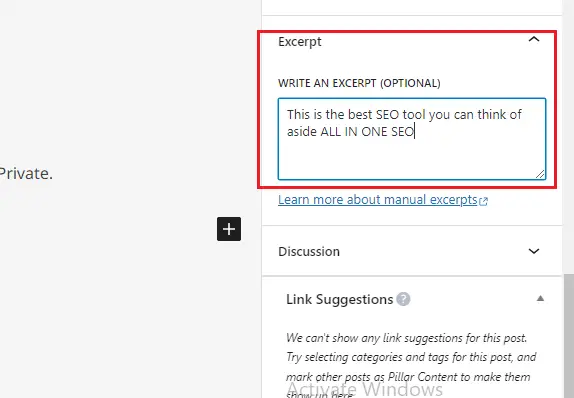
Changing Post URL Slug or Permalink:
Sometimes during SEO optimization either with RankMath or any optimization tools, you would be notified that your URL is too long for you to shorten it.
Remember that by default WordPress uses SEO-friendly URLs for your blog. It automatically uses your POST TITLE as the permalink structure.
To change or format it, by the right-hand side at the post title locate “URL” and click on it, a pop-up will appear indicating “permalink” and then start deleting or changing the URL to the structure you want. Image description below:
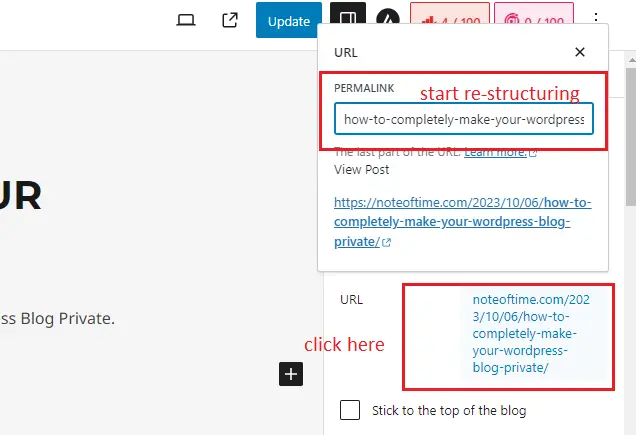
CHANGING AUTHOR:
Assuming you run a multi-author website which implies that you may want to change and assign some author rules, you can do so here. Image description below:
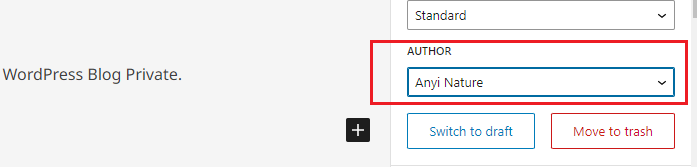
TURN COMMENTS ON/OFF:
WordPress comes with a built-in comment system that allows users to leave comments on your posts.
You can turn off comments for individual posts from the discussion tab. Click on the drop-down sign at the extreme right-hand side to showcase the options.
Then you can control the flow of the comments. Image description below:
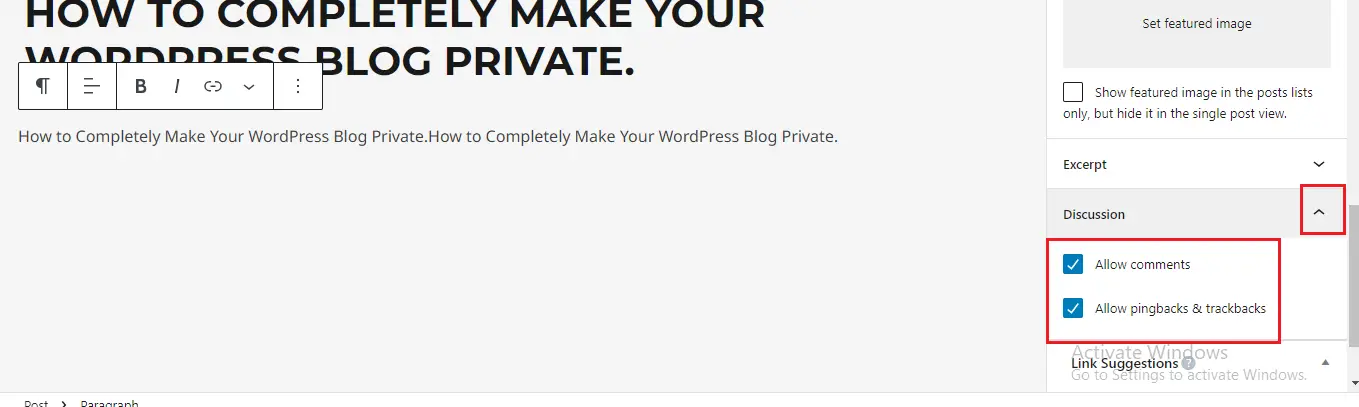
ADDING FORM WITHIN YOUR CONTENT PAGE:
You can also add forms to your content page. To do that, step to the next paragraph using the “Enter key” on your computer keyboard.
Locate the cross share icon and click on it, type in BUTTON within the search form, and select the form. Image description below:
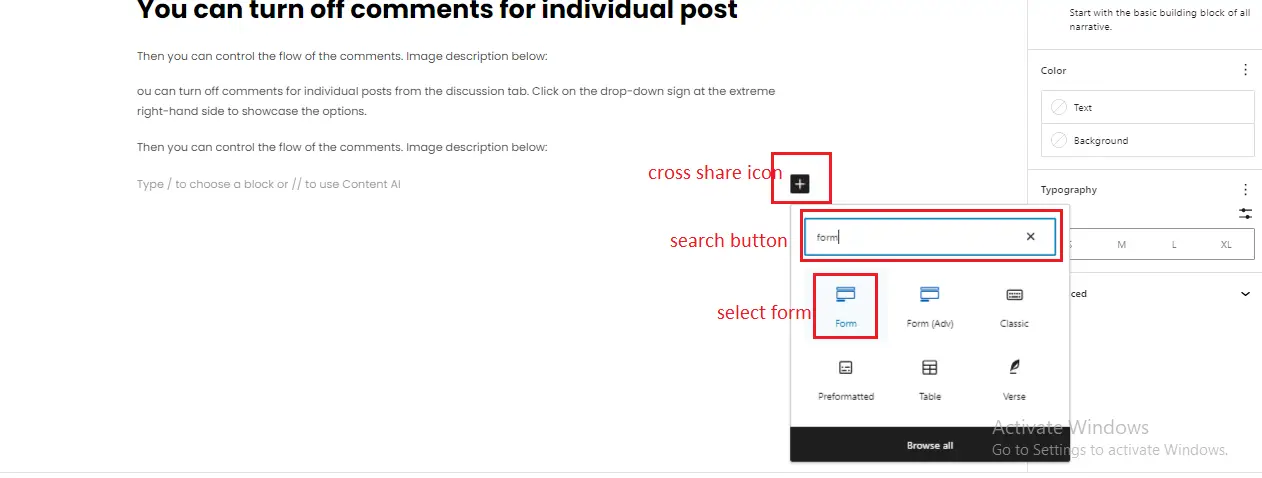
The form will look like the image below:
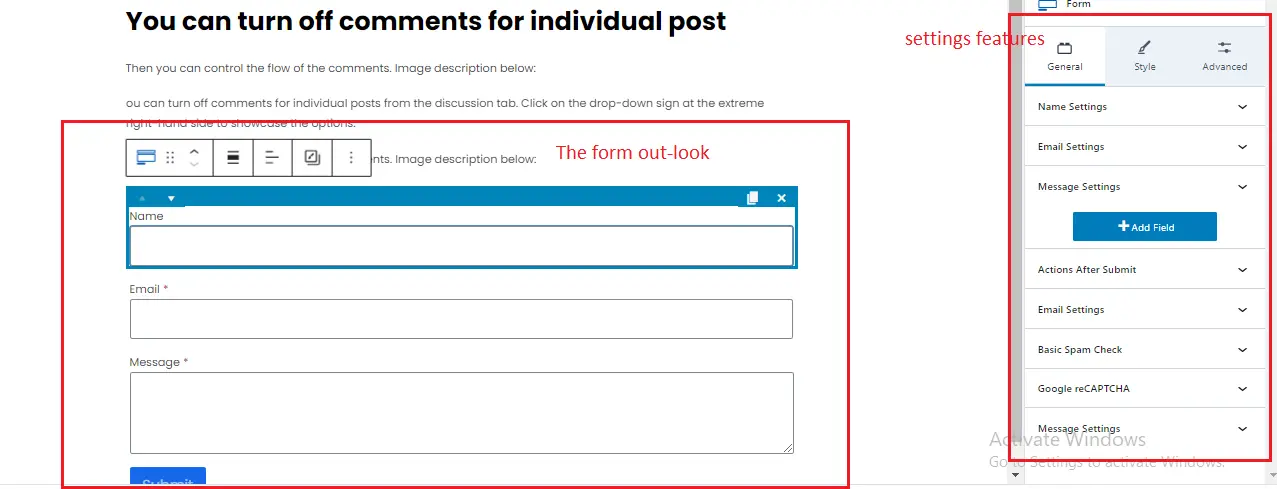
To delete any form field, click on the form and select the X sign for delete and it will be deleted. And at the extreme right-hand side of the form is where the SETTINGS are located.
You can maneuver all the settings through there, like inserting PLACEHOLDER and the rest on the other settings. Image description below:
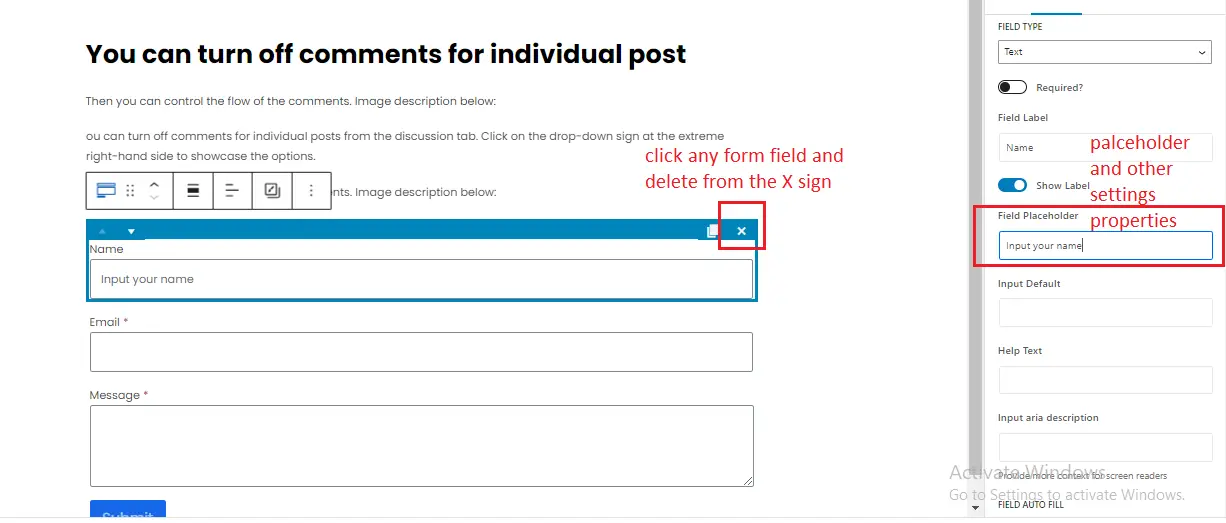
3. CONCLUSION:
BlogToStay Tips for Creating Better Blog Posts:
WordPress is the most popular blogging platform because of its great set of tools right out of the box to help you create new content.
However, there are many other tools and tips that you can use to improve your blog content.
Our highest advice to everyone who’s just starting a blog is consistency. Make sure that you regularly publish blog posts. You can plan an editorial calendar and then stick to it.
You can start with 1 – 2 posts a week and then gradually increase your pace.
No doubt about it, oftentimes new users struggle with finding post ideas for their blogs. AI is now on the play to help you with that. You can use ChatGpt or other AI devices for curating blog topics and do not forget to edit them humanly for SEO indexing.
Lastly, you can optimize your website for search engines like Google. This is where AIOSEO comes in handy, as it helps with search engine optimization (SEO) without any technical knowledge. You can rank for different keywords and drive organic traffic to your blog.
Often users ask us what’s the difference between posts vs pages, and which one is better for SEO. The simple answer is that it depends. Posts are timely content organized in a reverse chronological order which is why they’re called blog posts.
Pages on the other hand are static content such as your About page, contact page, etc. The process of adding a new post or page in WordPress is exactly the same.
ATTENTION PLEASE!
1). What is the problem you want me to write an article about? Drop it in the comment section.
2). Do you need any of my services? Check out my service page here. HIRE ME
3). Do not forget to subscribe below and get my e-book offer: “HOW TO START AND STAY BLOGGING AND NEVER LEAVE IN THE 2020s” as well as my weekly newsletter.
4). Equally drop your comments, and share this content if you like what I do.
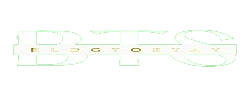
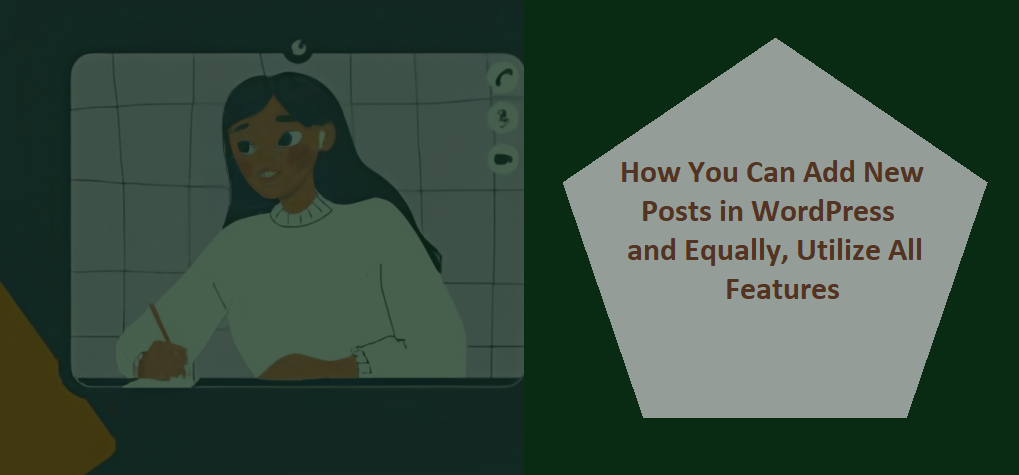

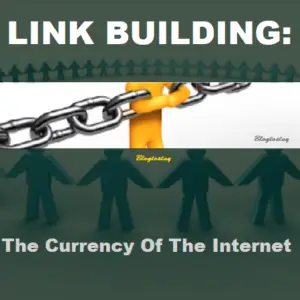
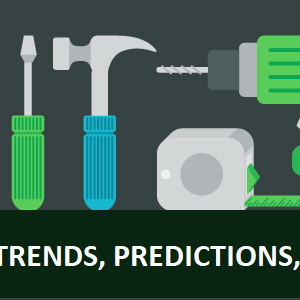
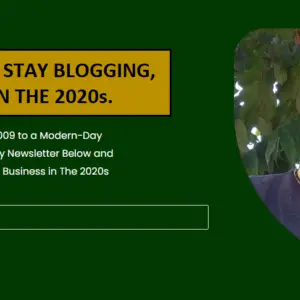
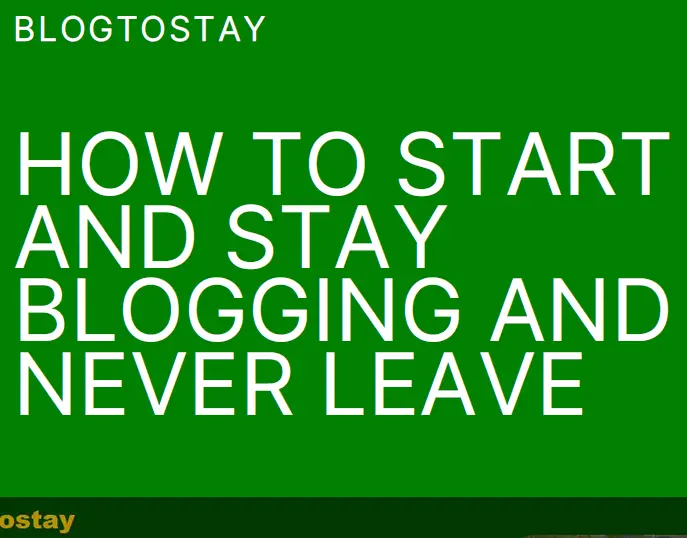

I do not even know how I ended up here, but I thought this post was good.
I do not know who you are but definitely you’re going
to a famous blogger if you aren’t already 😉 Cheers! I saw
similar here: Sklep online
Remain blessed. Thanks for coming.
Hi there, I found your site by the use of Google at the same
time as looking for a similar matter, your site came up, it looks good.
I have bookmarked it in my google bookmarks.
Hi there, just turned into aware of your blog via Google, and located that
it’s truly informative. I am going to be careful for brussels.
I’ll be grateful in case you continue this in future. Many people might be benefited
from your writing. Cheers! I saw similar here: ecommerce and also here: ecommerce
Thanks for bookmarking our site.